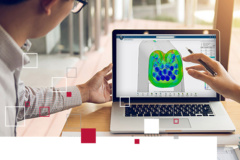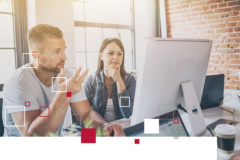
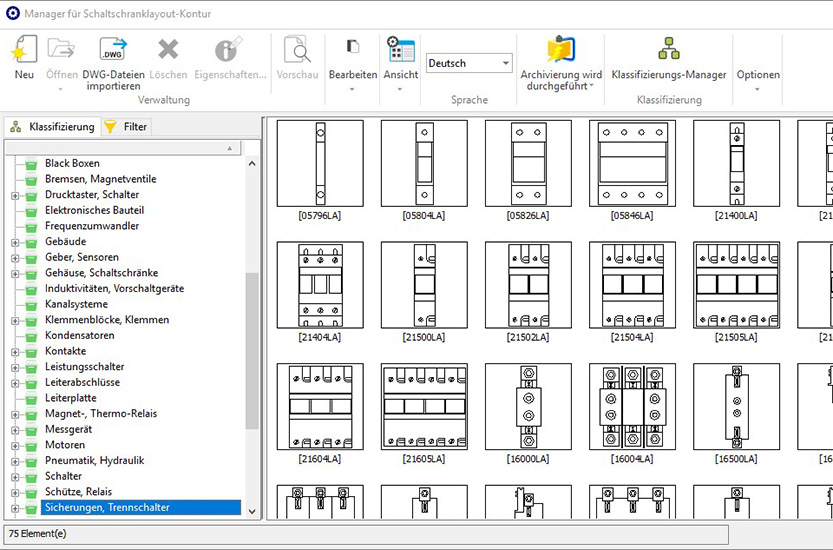
2D-Daten importieren in SOLIDWORKS Electrical Schematic
SOLIDWORKS Electrical bietet die einzigartige Möglichkeit, Stromlaufpläne und mechanische 3D-Modelle bidirektional in Echtzeit zu verbinden. Die Entwurfsfunktionen für 2D-Stromlaufpläne von SOLIDWORKS Electrical Schematic mit ihren Entwurfswerkzeugen für ein- und mehrpolige Stromlaufpläne, vereinfachen die Entwicklung von eingebetteten elektrischen Systemen für Maschinen und andere Anwendungen.
In SOLIDWORKS Electrical Schematic ist es ganz einfach, 2D-Daten aus externen Quellen zu importieren. Wir zeigen Ihnen wie dies in der Praxis funktioniert.
2D-Daten herunterladen/entpacken
Die 2D-Daten für SOLIDWORKS Electrical Artikel können sowohl über das Electrical Content Portal (kurz: ECP) als auch über die Hersteller, die ebenfalls 2D-Daten im DWG- oder DXF-Format zur Verfügung stellen, heruntergeladen werden.

Um die .dwg-Daten aus den Archiven des ECP zu extrahieren gibt es zwei Wege. Diese werden in den folgenden Punkten getrennt betrachtet.
.part.tewzip mit einem Standardtool entpacken
Um die Daten aus dem Archiv zu entpacken gibt es verschiedene Tools. Die bekanntesten sind 7-zip, WinRAR oder auch der Windows Explorer. Die tewzip Daten können allesamt mit den oben genannten Tools entpackt werden.
Im Archiv finden Sie folgende Ordner:
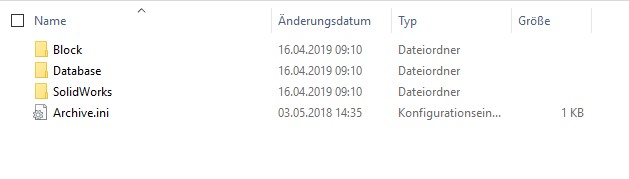
Im Ordner „Database“ sind die Artikelinformationen für die Datenbank abgelegt. Der Ordner „SOLIDWORKS“ enthält, falls im Archiv verfügbar, die 3D-Daten des Artikels. Den Ordner, den wir brauchen, ist der Ordner „Block“. In diesem finden Sie sehr häufig folgende Dateistruktur.
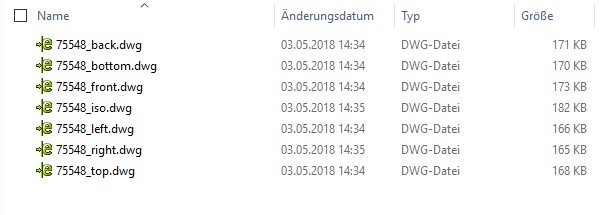
Für das 2D-Schaltschrank-Symbol brauchen wir die Frontansicht des Bauteils. Diese hat je nach Hersteller einen anderen Dateinamen. In unserem Beispiel ist es die Datei „75548_front.dwg“:
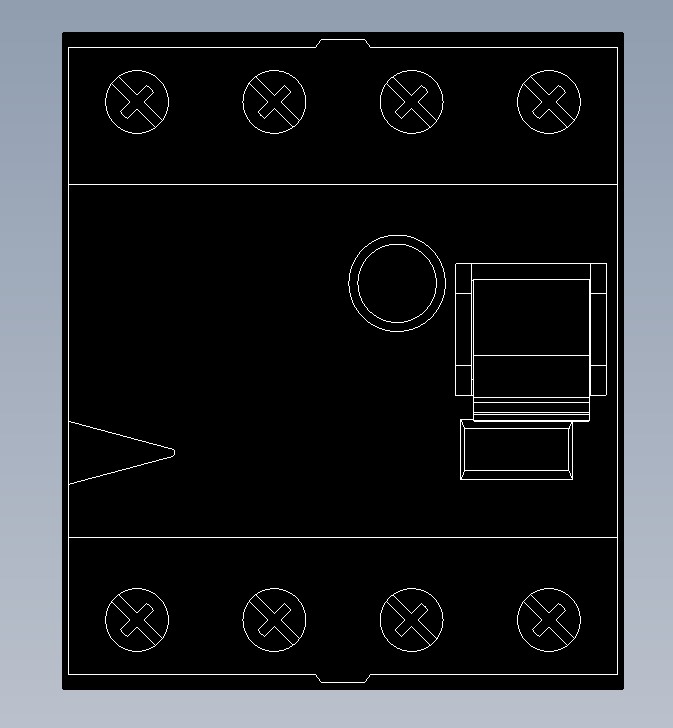
Import einer dwg.-Datei in SOLIDWORKS Electrical
Diese dwg.-Dateien können im Menü „Bibliothek -> 2D-Kontur-Manager“ über die Importfunktion im Electrical importiert werden.
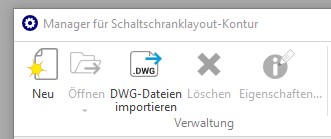
Klicken Sie auf die Schaltfläche „DWG-Dateien importieren“, um den „Assistenten zum Importieren von Symbolen“ zu öffnen.
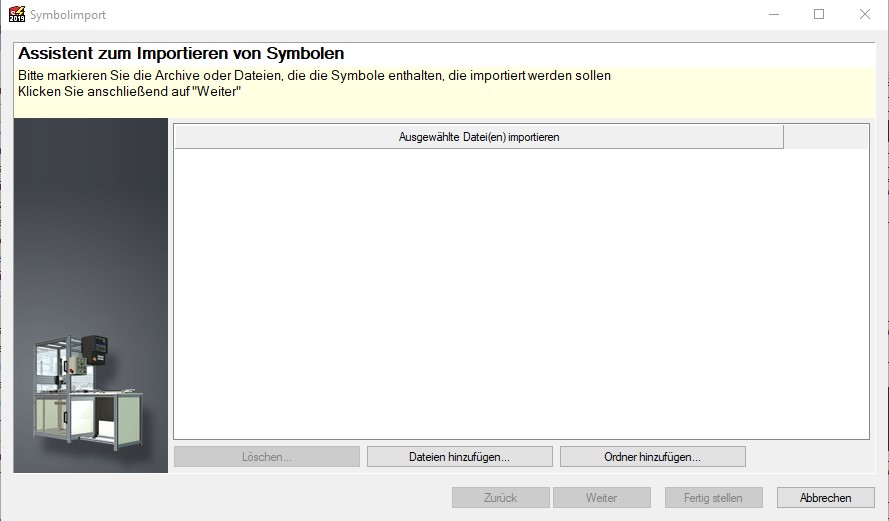
Fügen Sie nun die gewünschten Daten über einen Klick auf die Schaltfläche „Dateien hinzufügen“. Mit einem Klick auf „Weiter“ kommen Sie zur Auswahl der Konfiguration. Wählen Sie die Konfiguartion „TraceElecPro_ImprtConfig“ aus.
Nach Ihrer Bestätigung, durch einen Klick auf „Weiter“ wird Ihnen eine Vorabansicht der zu importierenden Dateien angezeigt.
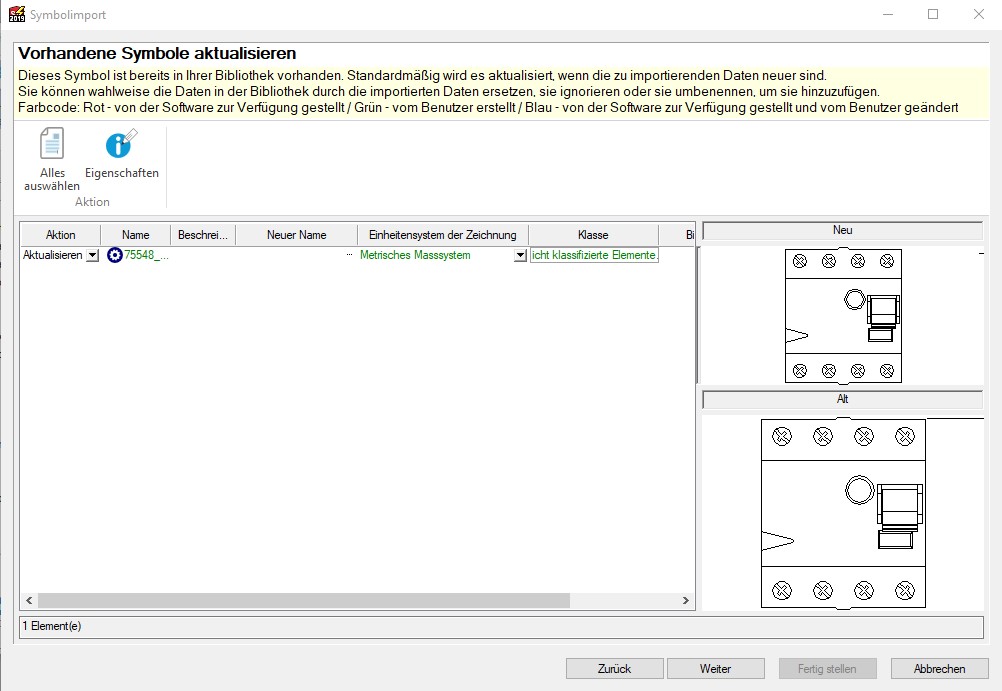
Im nächsten Schritt gibt es die Möglichkeit Attribute aus der DWG auszulesen und zu übernehmen.
WICHTIG: Dazu muss die Datei aus einem SOLIDWORKS Electrical bekannten Ursprung kommen (ECP oder Export aus anderer SOLIDWORKS Electrical Installation).
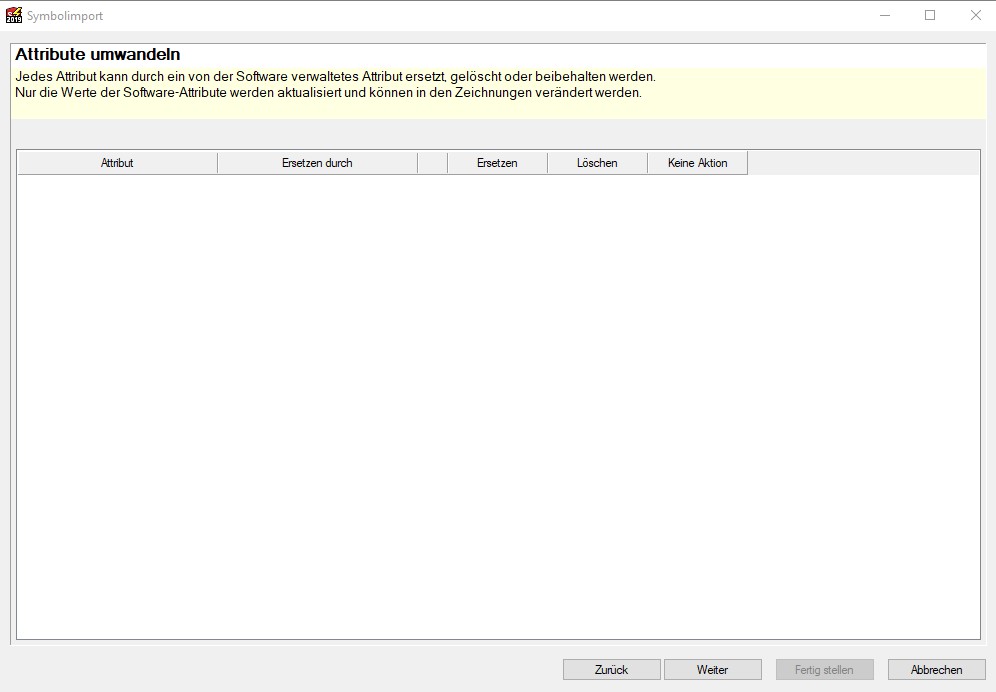
In unserem Beispiel gibt es keine Attribute zum Importieren. Nach dem Klick auf „Weiter“ können Sie die Einstellungen des Imports abspeichern und für weitere Dateien sichern. Wir speichern dies in dem Beispiel jedoch nicht und klicken einfach auf „Fertig stellen“.
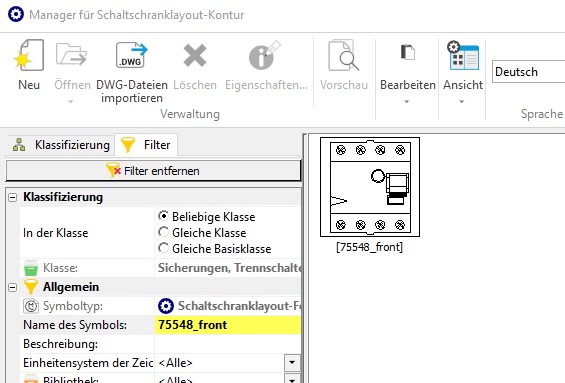
Danach finden Sie die Datei über den Filter: „Name des Symbols“ im 2D-KonturManager. Dieses Vorgehen können Sie auch verwenden, wenn Sie die DWG-Daten direkt vom Hersteller und nicht aus dem ECP beziehen.
Die Daten müssen Sie anschließend noch dem Artikel im Artikelmanager zuweisen.
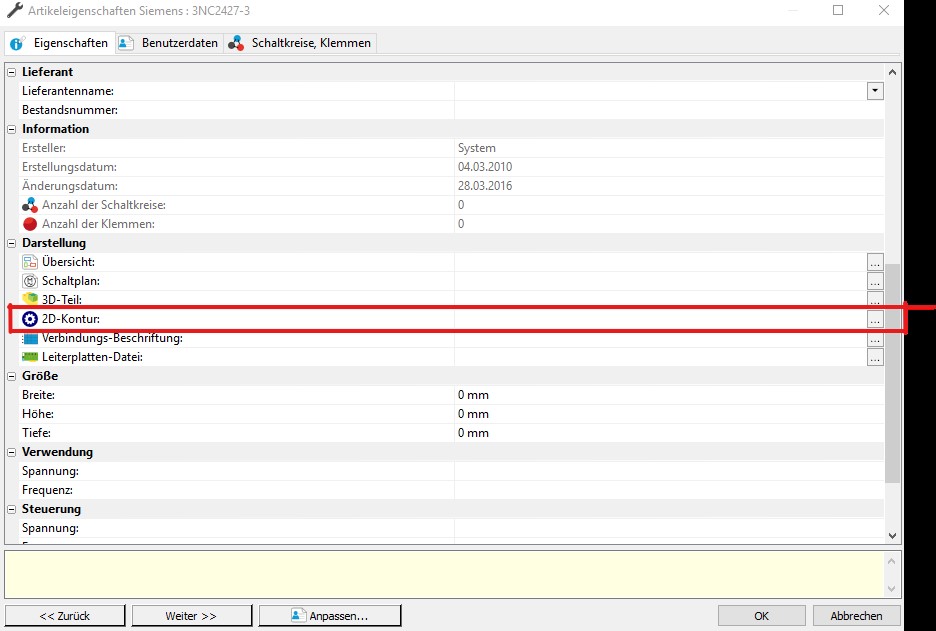
WICHTIG: Zudem müssen Sie die Daten für die Größe (Breite, Höhe und Tiefe) auf die vom Hersteller angegebenen Daten anpassen. Ansonsten wird die Darstellung im 2D-Schaltschranklayout verzerrt.
Import über Artikel-Manager
Sie können die Daten aber auch ganz normal über den Import im Artikel-Manager in SOLIDWORKS Electrical einfügen.
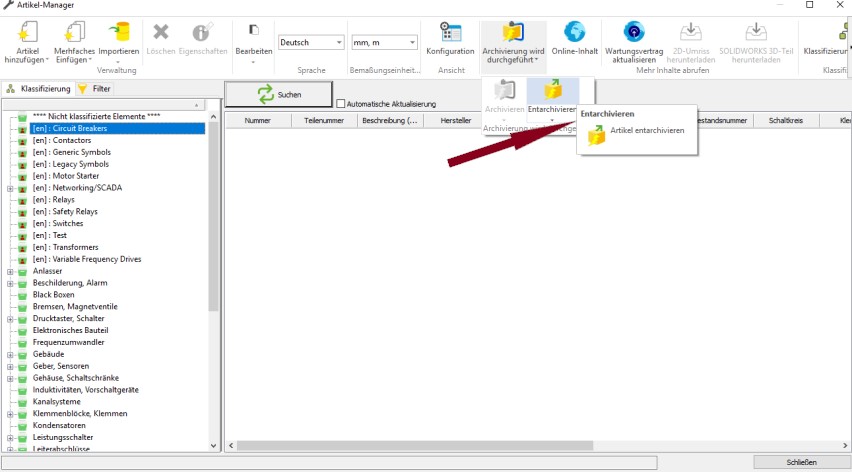
Gleichzeitig werden auch die weiteren Artikeldaten eingefügt. Dies funktioniert aber nur mit Daten aus SOLIDWORKS Electrical bzw. Daten aus dem ECP. Wie dies genau eingerichtet wird finden Sie in der Anleitung zum Artikel Import mit Daten aus dem ECP.
Die 2D-Konturen finden Sie anschließend im 2D-KonturenManager. Bei dieser Vorgehensweise sind die 2D-Daten dem Artikel bereits zugewiesen.
Weitere Informationen
ECAD/Vernetzte Prozesslösungen